Anyone who has paid any attention to the devices that have been released over the past year would know that wafer-style phones with no physical keyboard are the trending style. Only a few Android devices have been released with physical keyboards, but all-touchscreen devices have simply been flooding the scene and taking charge, no matter how annoying it can be to type on them sometimes. Even after getting used to typing on one and tackling the learning curve, it can be annoying to have to type a lot, to fix errors, to insert symbols, and anything else that a physical keyboard makes easier.
Quite a few developers have taken a stab at making software keyboards easier to type on, and many of them have succeeded with their individual implementations. Below is a list of a few different keyboards that I've taken for a spin. They range from mostly standard keyboards with a unique feature or two to completely bizarre concepts.
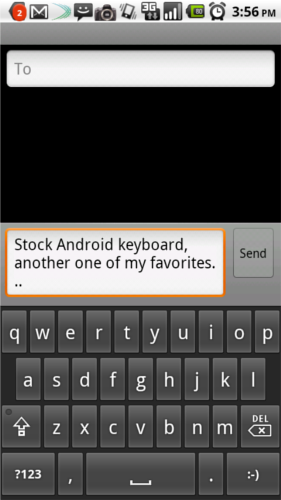
First and foremost we have the stock Android 2.2 keyboard. I can't really explain it, but I love this keyboard more than any other out there. I don't usually make a lot of errors when I use this keyboard, but texting a lot really takes it toll. One of the most notable things about the stock keyboard is the fact that when you finish typing a word, it displays the most commonly used symbols above the keyboard to save you from those annoying, extra taps.
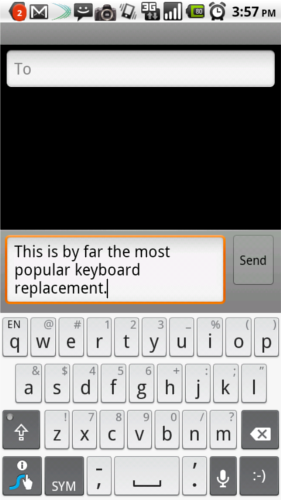
Undoubtedly the most popular alternative keyboard of them all, Swype has shown us all that you don't have to tap every letter you want to type on an on-screen keyboard. Just slide (or swipe) your finger through all of the letters you want to type and the software will generate the word you wanted. The good thing about this keyboard is that it doesn't require to you be 100% accurate all of the time. I used to like Swype better, but the more recent updates of it seem to have been moving in the wrong direction. It's either that or I'm just getting extremely lazy with my swyping (which is perfectly possible), and only half-swyping. In turn, I'm getting crazy, long words that I've never heard of before rather than what I wanted. However, Swype is leaps and bounds better than any of the others for one-hand input.
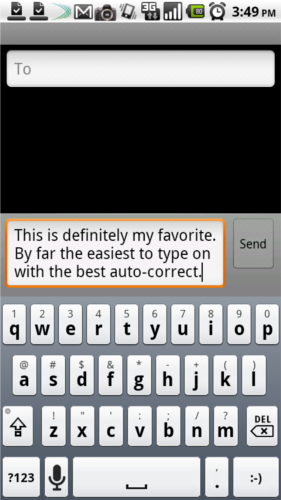
This keyboard alternative is probably my favorite of the ones that I've tried. Typing on it is much easier than any of the other, and I credit that to the spacing of the keys. It resembles the iPhone keyboard (which I have never liked one bit) but it has the option to long press a key for a symbol for quick input. Also, it has the same little feature that the stock 2.2 keyboard has, the symbols that appear above the keyboard after you finish a word.
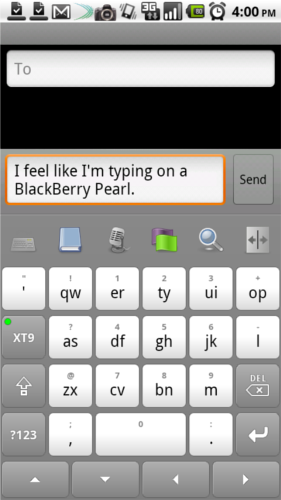
Using this keyboard was like traveling back in time, back to the days of my BlackBerry Pearl (my first smartphone) and typing with SureType. Two letters to each key is definitely different and hard to get used to at first, but to be honest, I've always liked it and never had a problem coping. It offers bigger keys, for those who are fellow members of the fat finger club, and superb auto-correction. It also has a “toolbar” above the keyboard. Some of the options included in the toolbar are: move cursor, select text, translate, speech-to-text, dictionaries, and themes. There are a few more, but they're all basically things you can access by long pressing in the text input field.
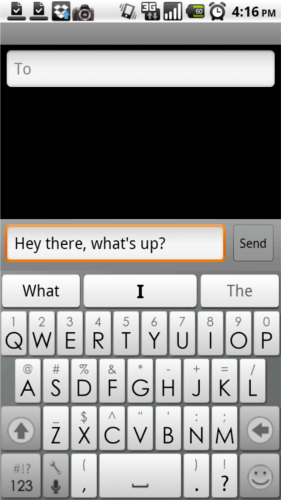
This one was worthless at first. I didn't read the instructions or the notification I got after installing it. I tried to type “finger” but it kept auto-correcting to “fobger.” After I finally got “finger” typed, it auto-corrected everything to “fobger,” even “to.” That's when I realized I had to download a separate dictionary for it to work right. Facepalm After figuring out that I'm an idiot, I learned that this keyboard wasn't so bad. It isn't my favorite. Far from it, actually. But it has the neat feature of “next word prediction.” It has a smart AI (artificial intelligence) and “learns” the way you type/talk and will predict your next word based on previous uses of that word. Very neat feature.
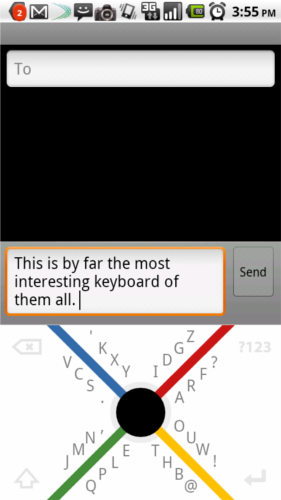
8Pen is something else. I've never tried anything else like it and it's definitely an out-of-the-box idea. To type with it you place your finger on the black dot in the middle. To type “T” you would slide your finger down into the white area between the yellow and green lines, cross the yellow line, and move back to the middle where you started. There is a huge learning curve with this one, but it's a cool concept nonetheless. I'll be switching my keyboard to this whenever someone wants to play with my phone so they can't update my Facebook and/or Twitter with some crazy nonsense.
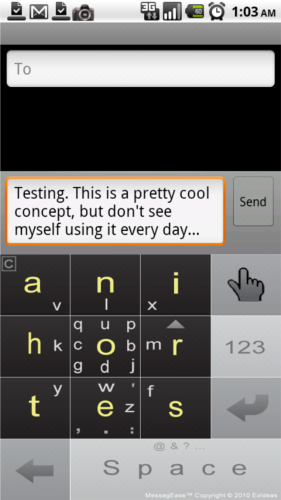
I had this article done and didn't plan on adding anything to it until MessagEase was mentioned to me. Since it was free, I tried it out and quite honestly, I'm impressed. Impressed enough to have come back and added this one as a late entry. It's another off-the-wall concept, but this one is somewhat intuitive. To use this one you either tap the big letter, or if you want one of the smaller letters on the edge of a button, you tap the button and slide your finger towards the desired letter in one swift motion. It's really simple to learn, and best of all it's free. I don't know that I'll be using it on a daily basis, but it's pretty cool to show off to friends and such. There are three negatives to this keyboard though, it has no intelligence (auto-correct, auto-space, etc.), it comes with no instructions or further settings tweaks, and it's just plain ugly. I also am not keen on being poached into using some software or developers talking down another app, but I gave it a go nonetheless.

This has been a long-time favorite of a lot of Android users, hence why it's available on most Android devices, but is supposed to be specific to HTC's Sense UI. There isn't anything particularly special about it other than it's easier to type on, easy on the eyes, and offers the long press for symbol input.
So there you have it, folks. Seven different alternatives to your standard Android software keyboard that you can install for use. Remember, if you buy or download one of these, you will have to enable it in your settings by going to "Language and keyboard" and checking the box next to the ones you want to use. To activate a different keyboard, long press in any text input field and select “Input method.” Tap the keyboard of your choice and try not to hurt your brain by trying some of those purely abstract keyboard tactics. For those that enjoy customization, most of these keyboards have additional features like theming, and oodles of other settings you can tweak to make it just for you. Most of them are either free or have a free trial. If not, Android Market does have a 24-hour return policy, so if you're unsatisfied with one, you can always return it.