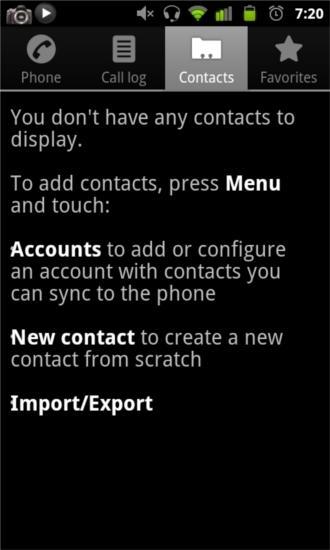
One of the first things you are going to want to do after purchasing your new Android device is to get your contact list where it needs to be. Luckily, this is fairly simple on Android, especially if you already have a Gmail account with your contacts synchronized. To begin, you will need to know how to add, delete, and modify contacts in your contact list. If you have no contacts in your phone, your contact list give you short instructions on how to add a contact.
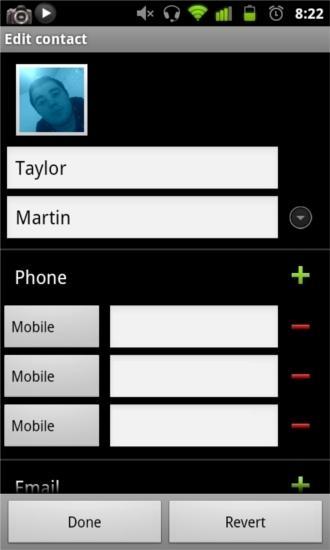
To add a single entry, press menu and select New contact. A pop-up will appear asking which account you would like to add this contact to. If you have a Google account you want to sync the contact with, select that account. Otherwise, choose "Phone-only, unsynced." After you select the desired account, the edit contact page will appear. Within this page you can enter the person's name, multiple phone numbers, email addresses, postal addresses, organizations, and more. There is a drop down option for the name fields. This reveals fields for middle name, name suffix, and phonetic names. Once you are done adding information, press Done.
Note: It is wise to add your Google account before you start manually adding contacts. After you select "Phone-only, unsynced," you will have to recreate the contact to get it to sync. Also, if you have a lot of contacts that require manual input, it will be easier and quicker to do it from the computer and sync them through your Google account.
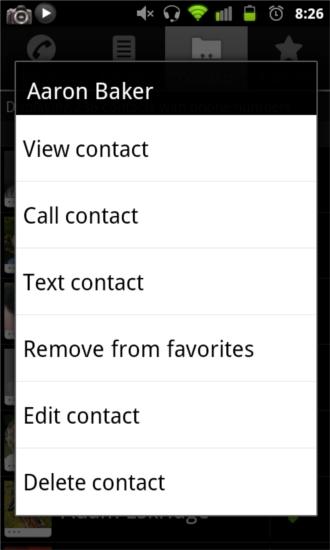
Deleting and editing a contact is very simple. Long press on the desired contact and a pop-up menu will display. This pop-up will allow you to quickly view, call, text, edit, and delete the selected contact. Selecting View contact will take you to a display page of all that contact's information. Pressing the menu button will allow you to modify some contact options, share, edit, and delete the contact. If you select Edit, you can revise all information about the contact.
If you have a Google account with contacts saved, you can add this account and sync those contacts with the phone. To do so, simply press the menu button from the Contacts application and select Accounts. This will display all of the active accounts you have setup and allow you to add accounts if necessary. If you click on an active account you will see what data is being synced. Make sure "Sync Contacts" is checked and press the back button. Give your phone a few minutes to pull all of the contacts from your Google account and you should be set. Now you can manage your contacts on your phone from your computer. There are several other applications that allow you to sync contacts, like Facebook and Twitter. These will add display pictures to your contacts and additional information that you do not already have.
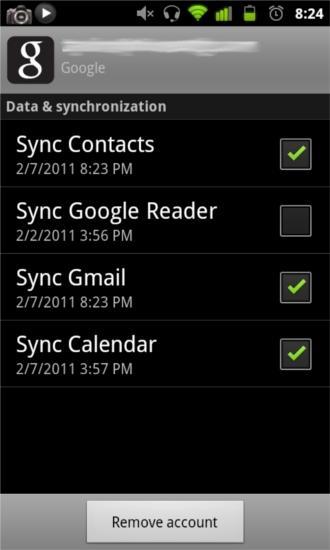
If you use groups within your Gmail contacts, you can choose which groups from which accounts you want to display and how you want them displayed. In the Contacts application, press the menu key and select Display options. Within this menu, there are a few different settings available to tweak the way your contacts display. If you tap on one of your accounts, several check boxes will appear next to all of the different groups for that account. Check the groups that you want to display in your contact list and tap done when you are finished.
Since your contacts are backed up with Google, they should be safe if anything happens to your phone. However, if you want to take the extra precautionary step, you can press the menu button and select "Import/Export." Here you can export your contacts to your SD card in .vcf format. That way, if they ever mysteriously disappear from your Google account, you have a physical backup and can import them. You can also import contacts to your phone. Just put the .vcf file on your SD card and select the Import from SD card option.
You should now have all of your contacts synchronized and backed up – hopefully more than once. You can add multiple accounts and sync your contacts with several different social networks, too. Thanks to wireless synchronization options, the hassle of moving contacts to your new phone is a thing of the past. Rather than inputting contacts one by one, you can spend your time customizing your homescreen or downloading applications from Android Market!