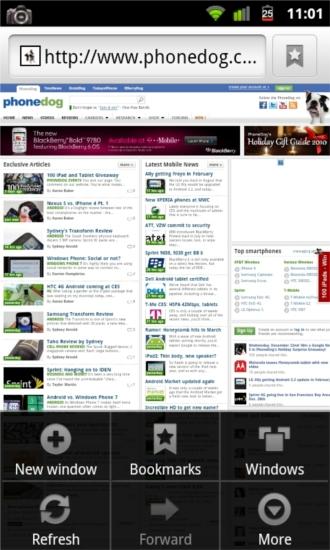
Phones today are used not only as a source of communication, but as individual portals to infinite information. One of the most advanced technologies encapsulated within our phones is web browsing. As simple as it may be, the browser on your Android device is almost capable of doing exactly what your home computer can do, just with a much more pocketable display.
Upon opening the browser for the first time, you will likely be taken to a pre-designated homepage depending on the manufacturer of your device or carrier. To navigate to a desired web page, simply touch anywhere on the screen and pull down. Once you reach the top of the page the address bar will appear at the top of the screen. You can also press the menu key to make the address bar appear. When a web page finishes loading, just use your finger to pan around. sliding your finger will pan down on the page, sliding your finger left will pan right, and so on and so forth. Flicking in any direction will help you navigate more quickly. If your device has a trackball, trackpad, or dedicated arrow keys, you can also use these to navigate link-by-link.

If the text is not large enough or you want to get a closer look at an image, just take two fingers (generally your index finger and thumb) and pinch in or out. This serves as the zooming option. If you don't like that method, double tapping will also do the trick, or depending on your model, you may have virtual zoom in/out buttons in the lower right corner of the display that appear while panning. Some pages allow for readjusting of the text to fit your screen size. Zooming in obviously makes the text larger, which means less of it will fit on the screen. Most web pages will allow for the text to readjust to fit the width of the display so you don't have to keep panning left and right, only up and down. If you used the pinch method to zoom and the text didn't adjust, try the double tapping method, as it tends to work better for this function.
As you would expect, the dedicated back button on your Android device serves as your back button in the browser and will take you back one page. Double tapping will take you back two pages, etc. Long pressing the back key will take you to your browser history page, with a bookmark and most visited tab too. If you want to go forward one page, press the menu key, and the tab in the middle of the bottom row will say "Forward." Notice when you press the menu key, you also see some other options. This is another way to get to your bookmarks, view the different windows you have open, and open a new window. You also have the option to refresh the current page. This can also be accomplished by scrolling to the top of the page, tapping in the address bar, and pressing enter.

Opening a link is as simple as tapping it. Long pressing on a link sort of acts as a right-click, as it will open up a pop-up menu offering options like opening the link in a new window, bookmarking the link, saving the link, sharing the link, and copying the URL of the link. If you choose to share a link, you will be greeted by a list of different places you can share the selected link like Facebook, Twitter, email, text message, etc.

To change the homepage, it is easiest to navigate to the page that you want to set as your homepage. For instance, I always set mine to google.com. Once that page has started loading, press the menu key. Click the "More" tab and scroll to the very bottom of the pop-up window to select settings. About halfway down, you will see the option to set your home page. When you click that another pop-up will appear, giving you the option to enter one of your choice, or to use the current page. Select one of those and press "OK." I would recommend using a mobile site as your homepage, for a few reasons. When you launch your browser, if all tabs are closed, your homepage will load. Something mobile-optimized like Google will be quick to load and you will spend less time waiting.
As you can see, there are many settings you can tweak and adjust to set up the browser to your liking. There are far too many settings to go through, so you will just have to go through them and tweak them on your own; most of them are very straightforward and similar to computer browser settings.