![]()
The cloud is where it's at. Literally. We're moving into a new age where data isn't stored on hard drives or memory cards; it's in the cloud. The cloud allows you to save, access, and edit your files no matter where you are or what device you're using. The cloud saves storage space, money, and (in most cases) documents that you've been working on for days until your computer crashed or got coffee spilled on it.
That was the general idea. Then someone thought, 'Hey, why not use the cloud for music, too?' So the second Space Race began. Which multimedia company could be the first one to deliver a solid cloud storage option for your music and save your phone space? Amazon debuted Cloud Drive, which really can be used for anything, not just music. We heard that Apple was going to take iTunes to the cloud and offer a new way for users to purchase and store music. Then Google entered the race and tried to beat Apple to the punch with basically the same concept, which they did. Sorta. In Google's quest to beat Apple to market, they didn't actually get a chance to finalize deals with record label execs, meaning that you can't actually purchase music with Google Music (yet), but they did manage to deliver a solid, high-quality cloud storage system for your music. Thanks to the ever-expanding Google eco-system, you can send your music to the cloud and access it from any Google or Android device.
For the time being, you have to get an invitation from Google before you can start using their cloud service. I got mine not long ago and began testing out Google's new service. I'm pretty impressed. It's simple - not complicated at all. You just download the software, sign in with your Google account, upload your music and you're ready to go. There are few kinks, but nothing major. So far, it's a great cloud music player. Let's take a closer look.
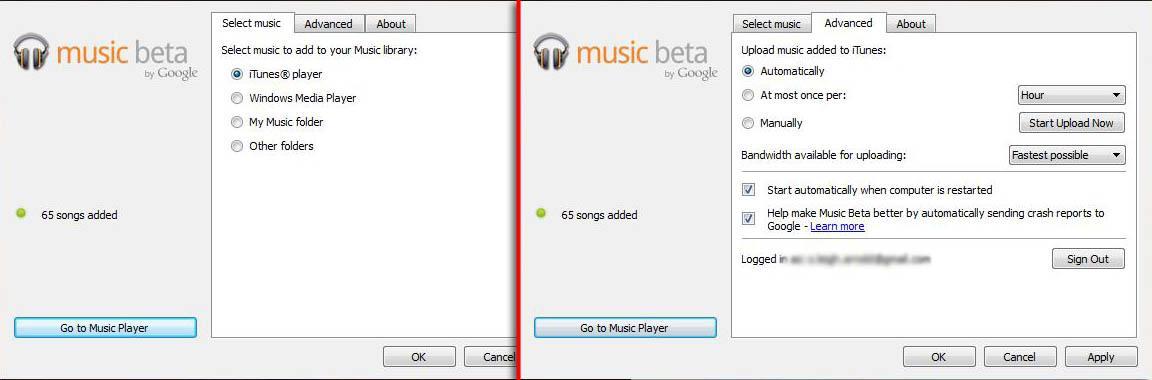
The first thing you have to do is download Google's Music Manager, a program that allows you to select where you want to pull your music from and customize a few other settings like if Google Music will automatically upload new music added to your PC library (like when you buy a song from iTunes) and, if so, how often it will check for new music. It's really not much of a program at all, but more like a little window that pops up so you can get things started. I doubt you'll even open Music Manager again once you've set up your account. One negative of this program is that you can't manually select songs. You simply choose the program and it pulls every single song in that collection. You can't even divide it by playlist. Of course, you can delete any songs you don't want once they're uploaded to Music. Don't take my word for it, but I can see Google updating this in the future to make music selection a little more specific.
Once you select where your music is stored, Google Music opens in your web browser and your music instantly starts being added to your library. You do have the option of letting Google add some free songs to your library, but even when I selected the generic Pop category of free tracks I ended up deleting most of the songs as they weren't anything spectacular. As your music is added to your library you can immediately start listening to it and customizing your collection. Here is another negative though. I had a very small sample of songs to add to my Google Music library. There were 65 songs, to be exact. (I rarely use pay-per-song services like iTunes. I generally prefer streaming services like Slacker Radio.) For those 65 songs, it took about 40 minutes to complete the upload. If you have 200 songs to upload, you're looking at two hours of wait time. By the math, 500 songs would take about 5 hours, 1,000 songs would take 10 hours, and so on and so forth. That's a long time. Now, there may be some exceptions to this. Maybe my experience was rare and it won't take anywhere near that long for you. (I will say that my internet connection was solid and is pretty fast. I average about 25 Mbps down and 5 Mbps up.) I'm just saying that there's really no way around this. In the end, you're simply uploading files to the cloud and that's going to take time.
Once you actually get all of your music uploaded, the experience is very simple and smooth. The overall design of Music seems to be geared more towards function rather than form, but the orange/grey/turquoise color scheme is appealing enough. I could use several paragraphs to describe what the program looks like, but I figure a simple picture will be easier for both of us. As you can see below, your library is organized by New and Recent, Songs, Artists, Albums, and Genres. There's a section for Auto Playlists. Clicking on one of these options will, you guessed it, automatically create a playlist based on the chosen option. As far as I can tell, you can't customize these options or add new ones. Instant Mixes is Google's version of the Genius feature in iTunes. You can simply click on a song and select Make Instant Mix and Music will create a playlist of songs similar to the one you chose. Because of my limited music library, no matter which song I chose it either said there wasn't enough music to form a mix or it would create a mix that included about 90% of my library, so I can't really grade this feature just yet.
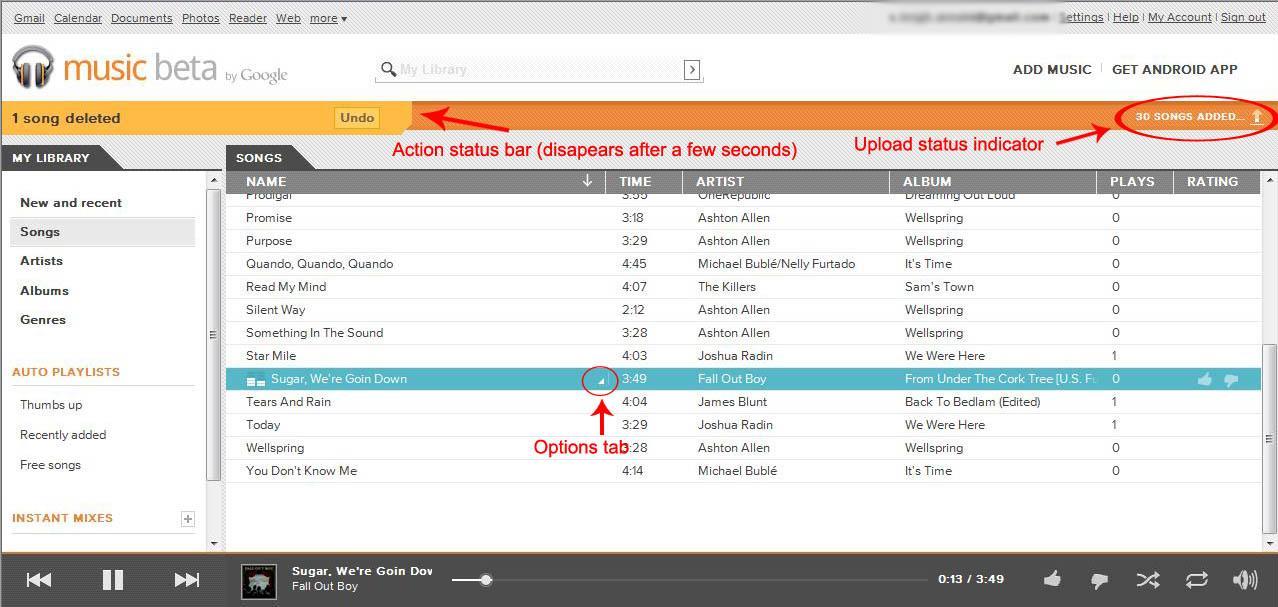
By way of options and customizations, there aren't many, but the ones you do have are well thought-out. For example, each song and album has a little triangle button on it. Clicking on this opens up the options menu for that song or album. The options are basic things like Play, Add to Playlist, Delete, etc. However, the option to Edit the song or Album opens up a window that will allow you to change the album art. This comes in especially handy if there happens to be no cover art for that particular album (for whatever *ahem*legal reason). I simply did a quick image search for the album and added the picture. I didn't have to worry about picture size or anything.
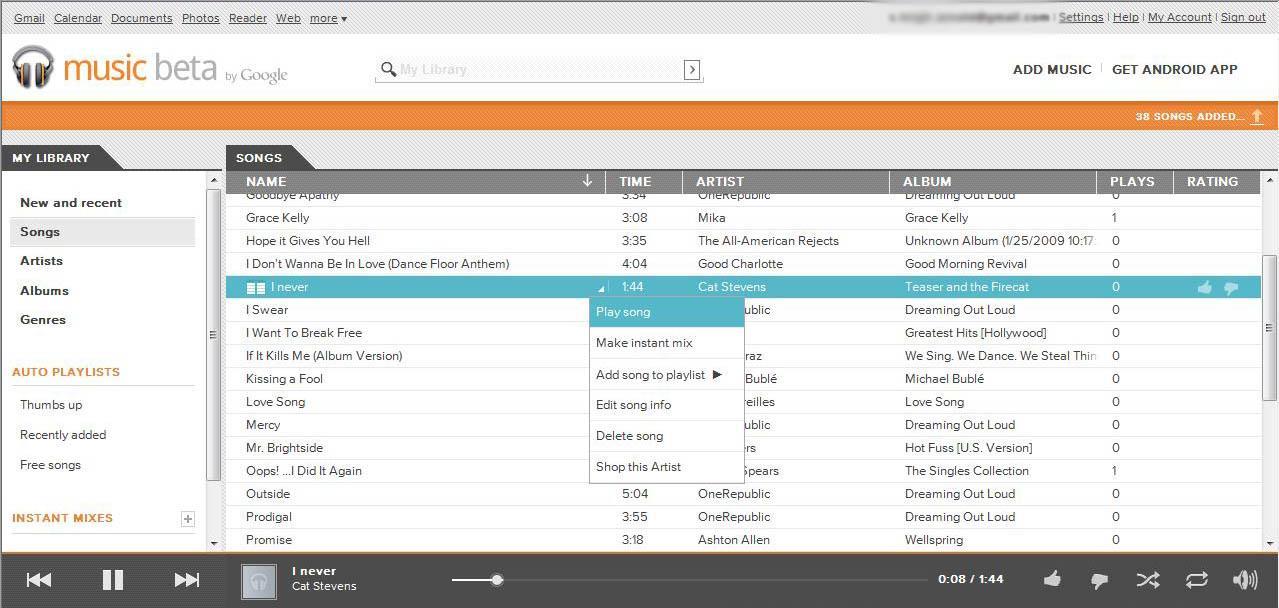
The Settings tab doesn't really have any settings at all, though it does have the important section for managing your devices. (You can access your library from up to eight devices; however, you can only listen to your collection on one device at a time. If you are listening to music on one device and start playing it on another, the first device will automatically stop music playback.) As mentioned previously, you can't currently purchase music from Google Music. There is an option to Shop This Artist, but that simply takes you to Google Shopping. You can also purchase the Android app from the web application, which takes us to our next section:
As music is added to your Google Music library, it is also added to your library on your phone. Again, the Music app features categories for Artists, Albums, Songs, Playlists, and Genres. Some of these have alternate views when the phone is in landscape mode. You can switch between the categories by touching the top headline, sliding through this headline, or simply swiping on the screen from page to page. When a song is playing, a small bar will remain at the bottom of the screen, no matter which tab you're in, that displays the album cover, artist, song name, and playback options.
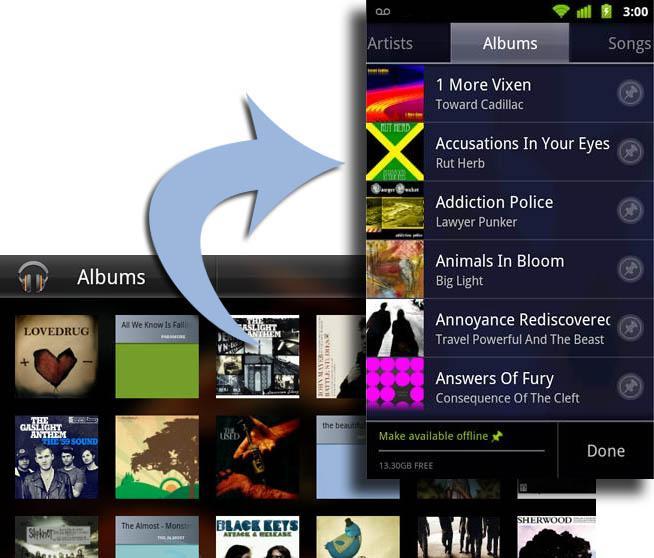
Each page is simple and displayed in list form unless you're in one of the pages that will change to a grid format while in landscape mode. Again, Google went for function here, but the dark blue background that subtly switches colors while using the app is interesting enough to let you know that there was some artistic thought put into the design of the app.
Each item, whether a song, album, playlist, genre, or artist, has an arrow that will bring up a list of options for that item. You can also push the Android Menu button to bring up menu options for that page though options change from category to category so don't expect this to always be the same. For example, the Playlists, Albums, and Artist pages allow you to make entire items available offline (more on this later), but you can't do the same thing from the Songs or Genres page. You still have the options to make an instant mix, create a playlist, and shop for songs by a particular artist from the Android app, but the Shop for Artist option still only takes you to Google Shopping in your web browser. It doesn't even open the Google Shopper app. You can also add a song to a playlist while in the Now Playing screen. Just select the 'plus' sign next to the song title and it brings up a window where you can create the playlist. Tapping the album cover in the Now Playing screen brings up options to shuffle and repeat songs. Of course, while a song is playing, you can continue to use other apps and a message will remain in the notification bar with the song information.
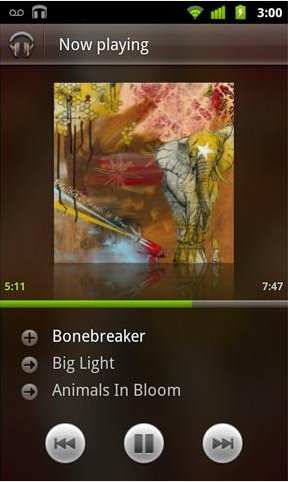
Now more on that 'make available offline' feature. One of the drawbacks to this whole system is that you must have an internet connection to play music since it's stored in the cloud and not on your phone or computer. If you're on a computer that doesn't have an internet connection, then you're just out of luck, but if you're using your phone, you can select an album that you would like to listen to and the app will download those songs to your phone. Obviously, you have to have a connection while downloading those songs and the number of songs you can cache is limited to the amount of storage on your phone, but it's a quick fix for a potentially deal-breaking problem.
Another potential deal-breaker is the fact that this is a streaming music service, meaning that anytime you're listening to your music using Google Music, you're also eating up data. So if you're not on an unlimited data plan and you listen to a lot of music, you may want to either switch to unlimited data, map out some Wi-Fi hotspots, or limit your music-listening. Otherwise, you're going to be facing a potentially big bill at the end of the month. Considering this, I'd say that it may be safer to still keep most of your music on your phone or your phone's memory card. The data may just be too much for you to handle. Another thing to consider is your data connection itself. If this is already a problem when web browsing, it's not going to get better when streaming music. There is an option in the app to only allow streaming and downloading via Wi-Fi, but that's only going to remind you of what you can't do. While testing out the app I had a few problems when streaming over my cellular data network. There were times when it wouldn't load fast enough while playing and the song would pause unexpectedly. Again, this will depend on your data connection so it won't affect everyone, but it's definitely a problem worth discussing.
Google Music isn't massively revolutionary. It's basically a cloud storage system that's made specifically for music. The app is simple, to the point, and it works. I have a few concerns about if this could actually replace having your entire music collection on your phone and it would have been nice if Google had waited until record companies allowed them to also sell music, but the idea is simple and the application serves its purpose - provide an easy way for people to store their music somewhere rather than on one single device so they can conserve memory and avoid the hassle of constantly moving music back and forth. It also solves a problem that I think few people are remembering even existed. One of the reasons to buy an iPhone over an Android smartphone was iTunes. Android didn't have that universal system for buying and playing music. Now that Android has Google Music, it makes that problem almost disappear. I'm inclined to think that this won't take off in a huge way and may be a niche idea, but it's still useful and works well.