
It's the height of the holiday season, which means there’s a decent chance that you have found yourself the owner of a new Apple gadget over the past month. Whether you’re an iOS newbie or a veteran, you might be surprised at the amount of ways to make the most out of your new gadget. As an iPhone owner myself, I figured now would be as good a time as any to share some of my favorite tips and tricks that, in my opinion, can really improve the overall iOS experience.
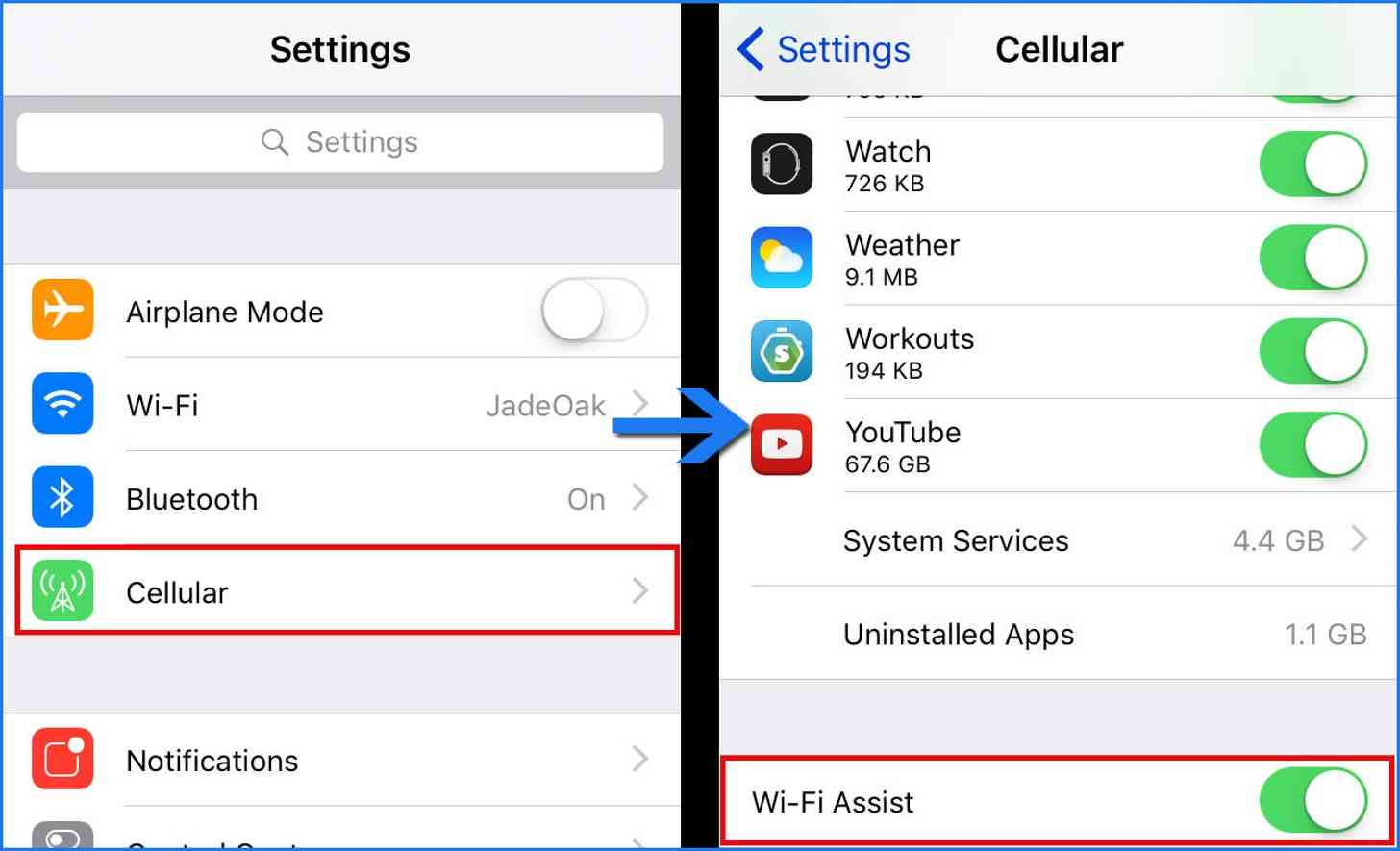
Apple introduced a feature in iOS 9 called Wi-Fi Assist, which automatically switches over to cellular data when your Wi-Fi signal is poor. Some people might love the feature, but a lot of people don’t even know about it – especially because it’s located in the “Cellular” settings rather than Wi-Fi. Since it can drain your cellular data without you really knowing, it’s not a bad idea to turn it off (especially if you don’t have an unlimited data plan). Of course, this doesn't really apply to people who don't intend to use cellular connectivity on their iDevice.
To turn off Wi-Fi Assist:
Go to Settings > Cellular and then scroll down all the way to the bottom. This is where you’ll find the Wi-Fi Assist toggle, likely already turned on.
I hardly ever ventured into accessibility settings until this year, but it’s become an important part of a positive iOS experience for me. There are actually a lot of cool changes you can make in here to enhance the experience, but I’m only going to touch on a few of my favorites.
To get to accessibility, you’ll go to Settings > General > Accessibility.
The first thing I do is turn on Reduce Motion. This takes away the parallax effect of the wallpapers. I’m not actually sure if it improves battery life or not, but I mostly turn it on because I’m no fun and don’t really like the parallax effect.
My next stop is to apply a color tint and reduce the white point. Even at its lowest brightness setting, my iPhone can be blinding if I try to use it in the morning or the middle of the night. Reducing the white point and applying a red color tint has really helped. I find it even more effective than Night Mode and it’s just as easy to toggle on and off. You can find these options under the Display Accommodations menu.
Finally, there’s Guided Access. Guided Access is great for those with younger kids who you’re trying to entertain for a few minutes with a specific app, but don’t want them wandering around other parts of the device. You can find this setting in Accessibility as well.
You can triple press the home button in order to toggle options like Guided Access, reduce white point, and apply a color tint.
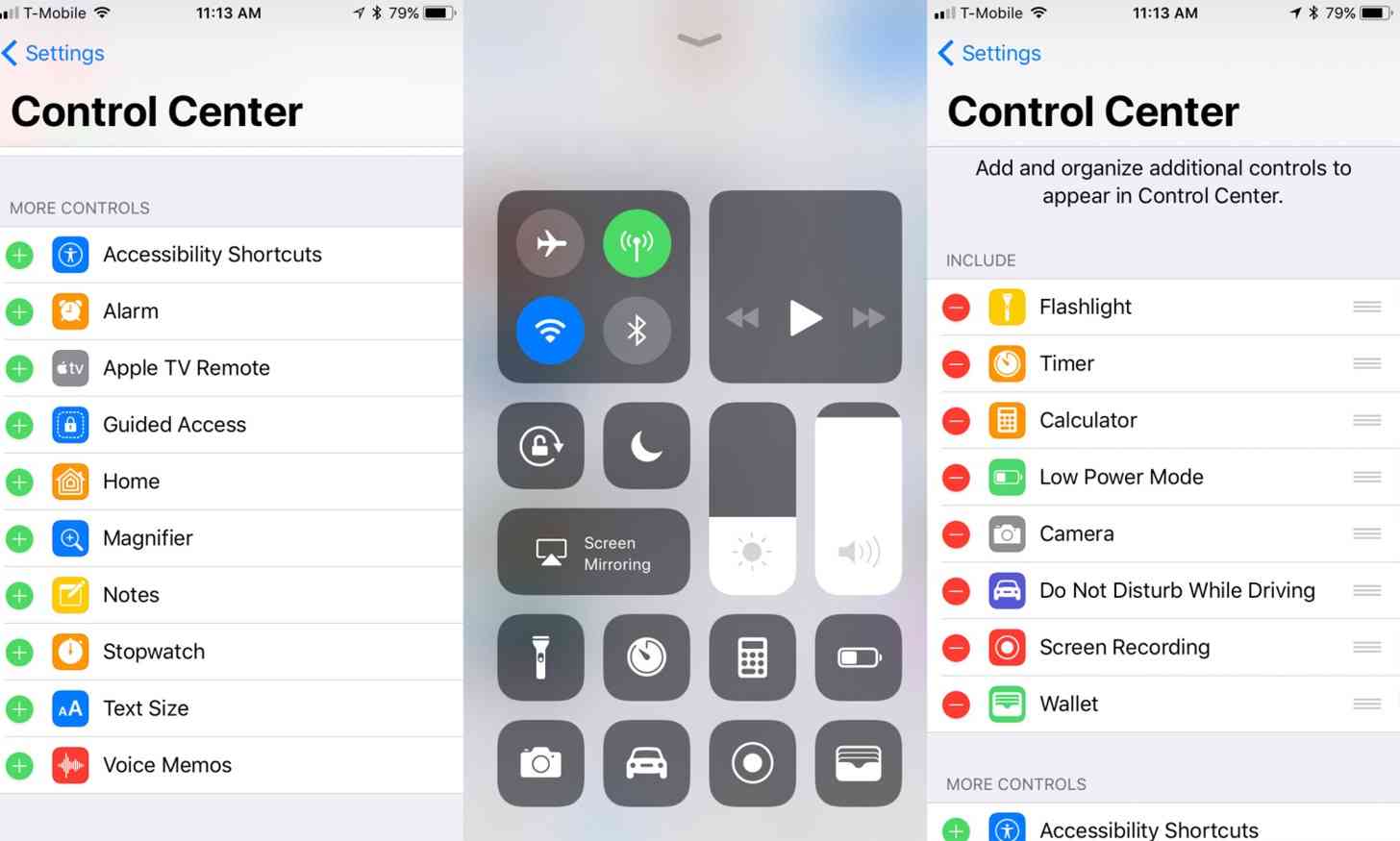
Although it was one of the headlining features of iOS 11, the ability to customize the Control Center is still a fairly new concept and worth a mention. Control Center is the menu that pops up when you swipe up from the bottom edge of your display. You can customize the shortcuts in Control Center by going into Settings > Control Center > Customize Controls. The defaults are Flashlight, Timer, Calculator, and Camera, but there are a lot more you can add. Even some accessibility options pop up if you’ve enabled any in the previous step, making them even easier to apply than triple pressing the home button (
Did you know that iOS 11 introduced the ability to drag and drop? It’s a feature best used on the iPad, but iPhones can also utilize this feature in some apps like Notes and Camera.
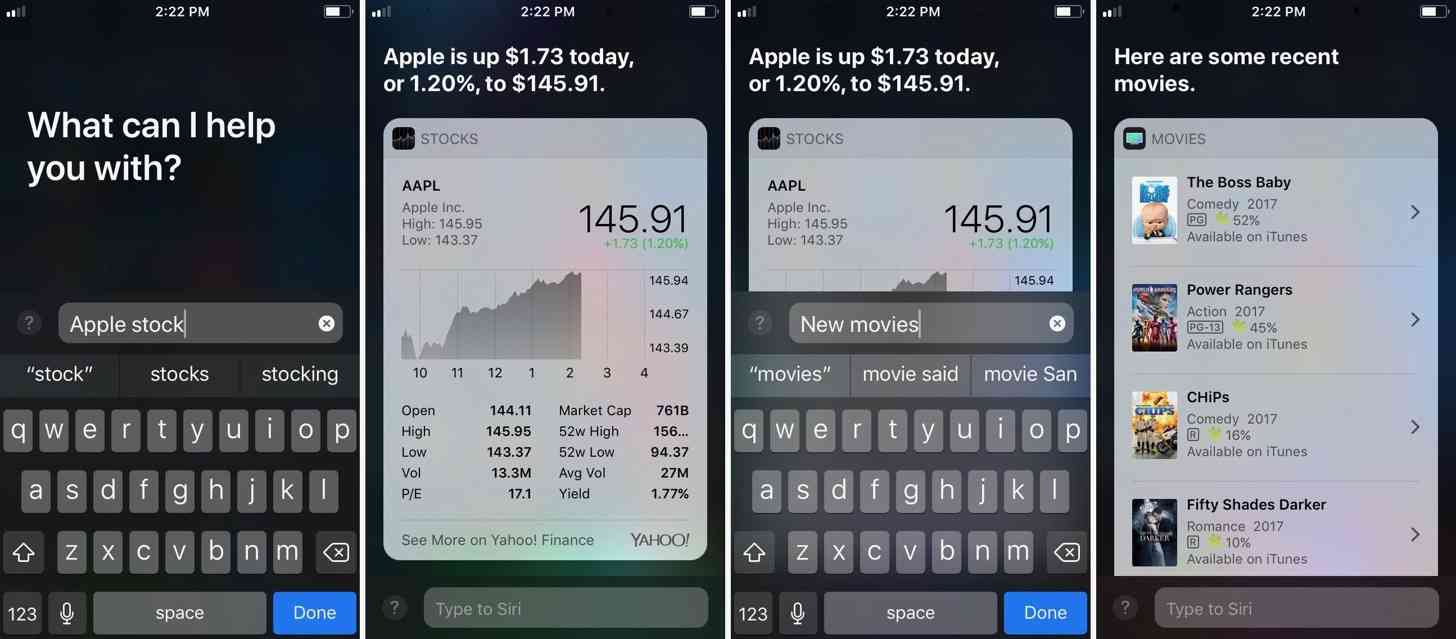
I’ve never been a big fan of talking to my phone, even if it’s quicker than carrying out the action by other means. I just like my phone activities to remain private, so when the option to type queries to Siri appeared this year, I was just tickled. I still don’t use it very often, but it’s definitely being used more now than it was before.
iOS didn’t always have a built-in QR reader and scanner, but it has both now! The QR reader is built into the camera, and the scanner can be found in the Notes app when you press the circle with the plus in the middle.
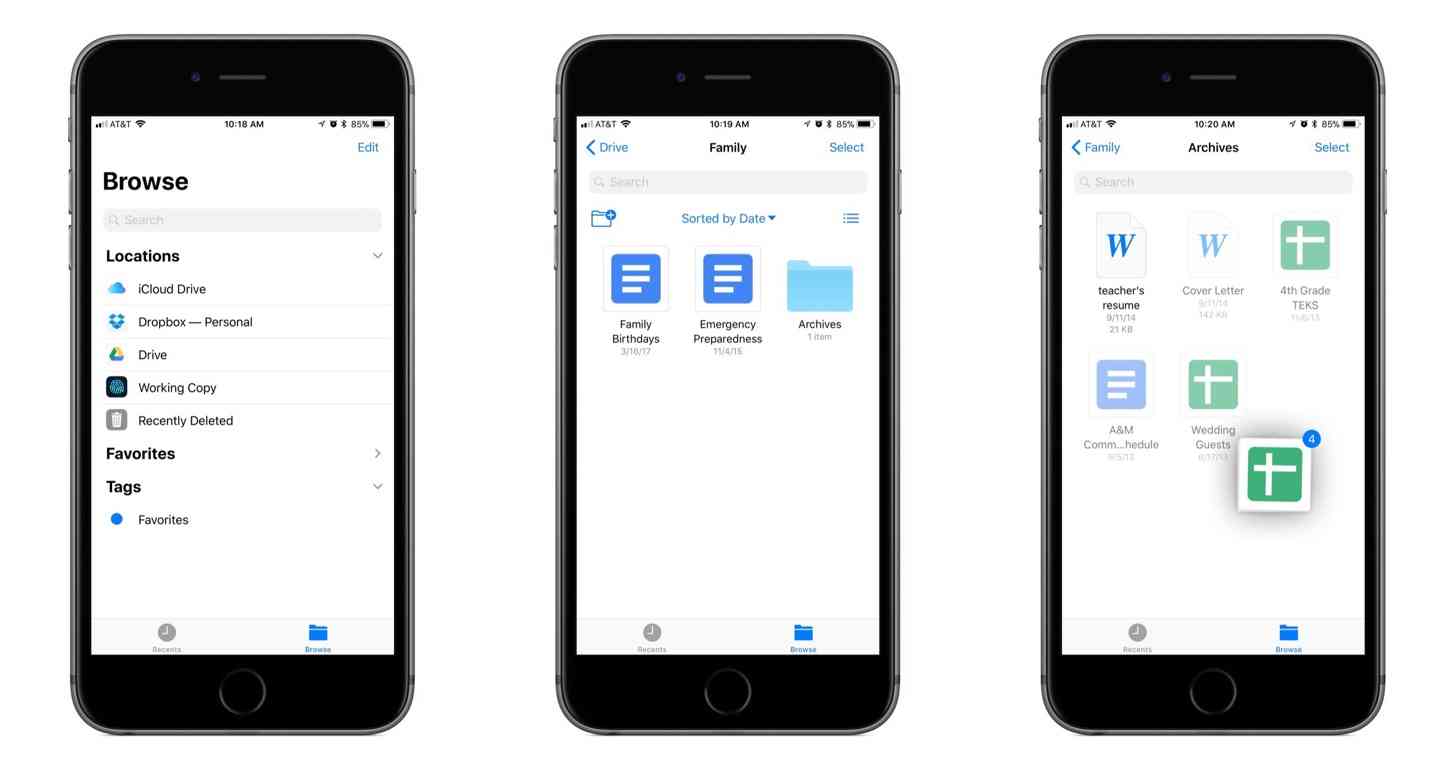
You’ve probably already noticed the Files app, but if you haven’t, it can be an incredibly handy feature for storing (and more importantly, finding) documents on your phone, iPod, or iPad.
Once upon a time, Apple didn’t allow users to remove stock apps. Your best bet was to shove them in a folder and ignore its existence. Now Apple allows you to remove many stock apps if you like, which is great for freeing up space if you know you’re not going to use certain apps.
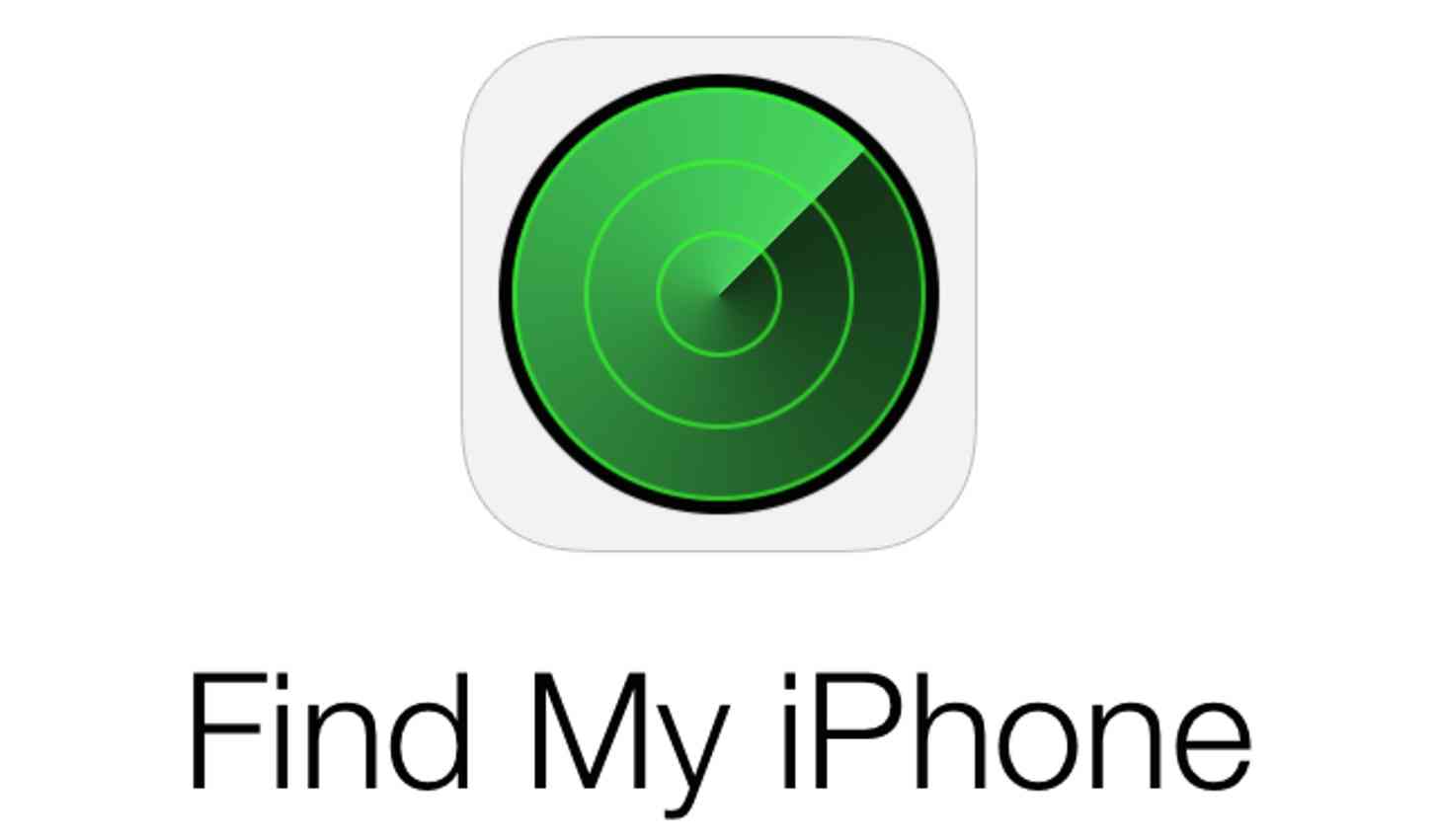
If there’s one thing I’m good at in life, it’s losing things. Most of the time whatever I’ve lost ends up being right in front of me or somewhere equally ridiculous, but sometimes I genuinely just lose things – including my electronics. Find My iPhone (or iPad, or iPod, or iWhatever) has been helpful more than a few times by simply playing a very loud noise when my phone was set to silent (in which the age-old method of simply calling my phone would have done nothing). Although this is usually an option presented during set-up, some people skip over it. I highly recommend setting this up right away, if you haven’t already.
Despite its overall simplicity and ease of use, iOS does have some depth to it that’s worth exploring. I'm always finding new ways to improve my iOS experience, and I’ve been using the platform on and off for 6 years now.
Readers, what are some of your favorite iOS features that you think people should know about? Let us know in the comments below!