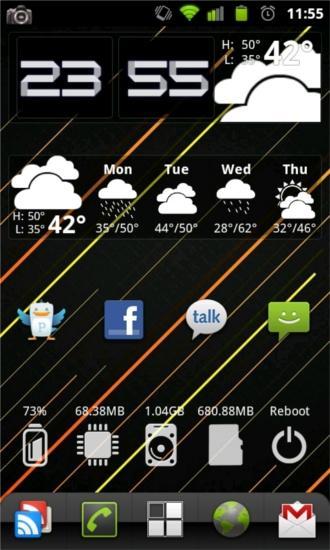
One of the biggest drawbacks of Android is its complexity. For new smartphone users, the ability to do so much from your phone – nearly anything you can imagine – is overwhelming. Albeit something we all love, the ability to completely customize your home screen can be a daunting task, especially for newcomers. Adding and rearranging widgets, creating shortcuts, moving icons, and even setting a wallpaper is just the beginning.
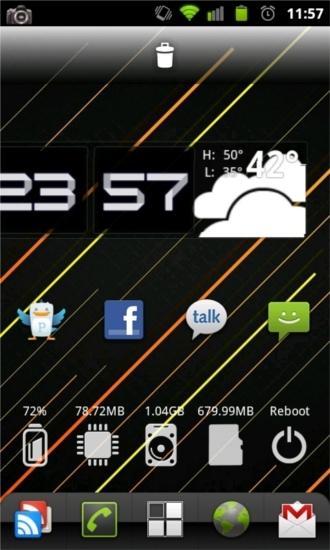
Note: I am using ADW EX Launcher, so you may notice differences in the placement of some settings and some extras.
The first thing you will want to do with your Android device after working your way through the tutorial is creating a home screen setup that is entirely personalized to your wants and needs. The first step in doing this is removing all of the default items that you aren't going to use or need from your home screen. To do so, simply long press on the item until you feel some haptic feedback (slight vibration). Once you feel that you can move that specific item wherever you want on that screen or move it to another by dragging it to the left or right edge of the display. Also, a trashcan will appear at the bottom of the screen. If you want to remove the item from your home screen, simply drag it to the trashcan and release.
Now that you can remove items from your home screen, how do you add them? Adding an application icon to your home screen is simple. Open your app drawer, locate the icon of interest, and long press. You will feel some haptic feedback and the drawer will disappear. You can then place the icon where you want.
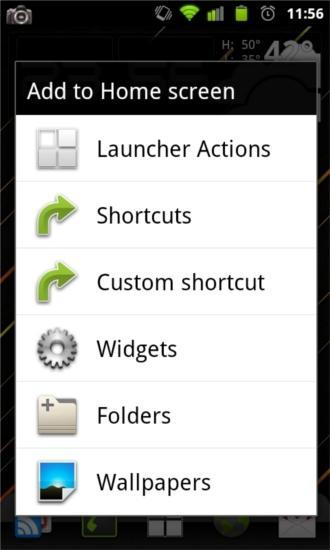
To add any other item to your home screen, find a blank area and long press. Once again, you will feel some haptic feedback and a pop-up menu will appear. This pop-up will allow you to add either widgets, shortcuts, folders, or change your wallpaper. Select Widgets. By default, Android has several widgets included, though I will admit they're not exactly the most useful or visually pleasing available. For more widgets, visit Android Market; widgets are a category of their own for easy browsing. If you see one you want to add, just tap that widget. It will be added to your home screen and you can place it where you want.
Adding a shortcut is a just as easy as adding a widget. Long press on a blank part of the home screen and select Shortcuts. Depending on what applications you have installed on your device, different items will appear in the list. By selecting “Applications” at the very top of the list, you will be doing the equivalent of the above step and will only be adding an application icon to your home screen. What Shortcuts are best used for is for contacts or to quickly jump to certain settings. If an application has support for shortcuts, you can also quickly jump into a specific part of an app. For example, with the Dropbox application, rather than opening the app and navigating to one of my folders, I can create a shortcut to open to a specific folder.
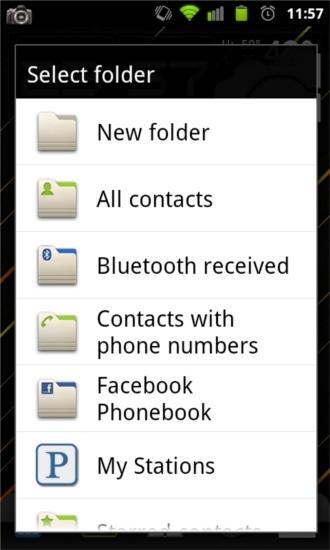
Adding a folder is just as easy as the rest, but it is a little different and requires a little more work. After you long press and bring up the pop-up menu, select Folders. This will show you a list of all of the live folders you can add, or you can create a new folder. If you create a new folder, you will simply see a folder icon placed on your home screen. To add items to the folder, you can either drag icons from the home screen or your app drawer and drop them into the folder. You cannot rearrange the icons within the folder; they will be displayed in the order that you add them to the folder. Tapping the folder icon will open the folder. By long pressing on the folder title bar, you can rename the folder. Live folders are added with certain applications. For instance, the Facebook application adds the Facebook Phonebook live folder, in which any of your Facebook friends with phone numbers listed on their profiles will be added to this automatically.
When you try to move a widget, shortcut, folder, or icon around, you will notice that it snaps into place. You can't place something “exactly” where you want. You have to think of your home screen as a 4 by 4 grid that is bound by the dock at the bottom and notification bar at the top. Widgets come in various sizes (1x2, 4x4, 3x2, etc.). Depending on their size, you are limited as to what you can add to your home screen and where things can be placed. Luckily, most versions of Android come with 5 or 7 home screens – even 9 for those who need more.
There is much more that can be done in terms of customizing your Android smartphone. You can download launcher replacement applications and use themes to give your device a different color scheme or feel. But for those that want to stick to the basics, this is everything there is to know. Usually, I completely redo my home screen setup every week or more. You have the ability to cater your device to your wants and needs, so have fun and get creative!