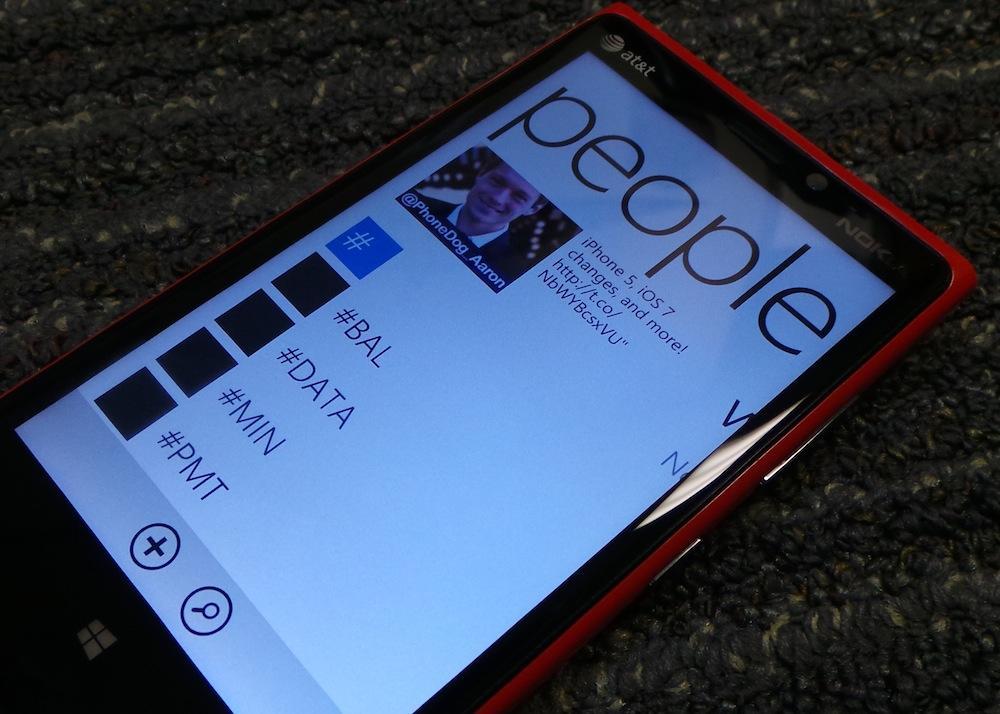We've all been there, or at the very least heard horrific stories about that phone that was dropped in the deepest, darkest puddle in the parking lot. You know, the one where the phone was recovered, but the user was left with nothing but a very wet and expensive piece of plastic. Today, it seems we store our entire lives on our smartphones, but the very foundation of our personal information is in fact our contact list. Without it we would be lost. So this week I want to talk about a few ways you can prevent losing your contact list for both smartphone and basic feature phone devices.
Basic feature phone backup processes
There are many different ways to backup your information from your smartphone, but I want to start off with just the basics including a couple tips that will also help those with more basic feature phones. With any contact list management process, you first want to find where you can store your contacts. If your phone has a SIM card you can start there; traditional GSM carriers like AT&T and T-Mobile us these small cards to put your account profile on your device. Often, you can opt in to simply save every new contact as a SIM contact, other times you may have to simply select to export or copy your contacts to the SIM card. Doing this will ensure that wherever your SIM card goes, your contact list will follow.
Another card that a majority of devices utilize for extra storage space, is a micro SD card. It's always good practice to have at least a small capacity SD card where available. Like SIM cards in a way, microSD cards allow the user to save valuable information to them. However, unlike SIM cards, the SD format isn't limited to just contact storage, but can store data like pictures, video, and music as well. They come in various sizes from various brands, so be sure you know the capacity limit of your device before you purchase an extra card.
Carrier backup systems
There are some situations still where the user doesn't have an SD card slot on the device and the carrier they're subscribed to doesn’t utilize SIM cards. In these instances you may have to get creative. Some carriers like Verizon and AT&T for example, provide users with a wireless contact backup system. With these backup options users can store and manage their entire contact list on the carrier's network. With these systems you still want to make sure that you are frequently backing up your contact list, depending on how often you add contacts. You don't want to get stuck with a list from last year, so backup when you can.
Google to the rescue
For Android users, your Gmail account is a critical part of your life. The information kept on this account not only keeps your phone running smoothly and efficiently, but if used correctly can help you recover personal data when something happens to your device. On most Android phones, the user can now simply go to the contacts application, and within the settings select the "contacts merge" button and your Gmail account should synchronize with your contact information. For devices that don't have a "merge" option, simply export your contacts to an SD card and then import them back onto your Gmail account instead of the phone.
You want to always double check on this process by logging in to your Gmail account and selecting the contacts tab to see what has been backed up. Be sure to take advantage of Google's intelligent system, as you can delete duplicate contacts and thoroughly manage your list.
iCloud makes your life easy
For iPhone users, backing up contacts is a painless process. The easiest and most popular way to backup information like a contact lists is to utilize the free iCloud service. Any iPhone using iOS 5.1 and higher will be able to log into an iCloud account and start backing up immediately. To do this, go to your Settings application and scroll down until you see the iCloud option tab. Select the option and log in using your iTunes account information. Once logged in you can select what information you would like to have backed up to your iCloud profile, including contacts.
Once you have selected the contacts option, scroll all the way to the bottom of the page and tap the Storage and Backup tab. This will bring you to your storage page where you can turn on the backup feature. With iCloud backup turned on, the device will automatically backup whenever you have the device plugged in, locked, and under a Wi-Fi network. Having this option on means that you will never have to manually connect the device to your iTunes program on your computer, and you will never go without your contacts ever again, no matter what happens to your device. Once again it's always good practice to check and make sure your information is in fact being backed up. To double check go to iCloud.com and log in using the same log in information as before. From this website you can access the features of your iCloud including your contact list, calendar, Find My Phone feature, and many more.
Please note that these methods are not by any means the only way to backup information. You can utilize applications like Dropbox, Google Drive, SkyDrive, and even backup and synchronize contact information with Outlook on your Windows phone 8. But, by utilizing these basic services you will be walking down a much more secured path in terms of contact list insurance.
So readers, do you have a different method for backing up important information like contacts? Do you prefer one over another? Let us know in the comments down below!
- Log in to post comments